To jest jeden z artykułów omawiających pracę z wierszem poleceń. Omawiam w nim podstawy niezbędne do wydajnej pracy. Dalsze artykuły z cyklu opisują bardziej zaawansowane zagadnienia związane z pracą w linii poleceń. Wszystkie artykuły w serii zebrałem w sekcji narzędzia i dobre praktyki.
Wiersz poleceń
W uproszczeniu można powiedzieć, że linia poleceń to program, który służy do komunikacji z systemem operacyjnym zainstalowanym na komputerze. Linia poleceń czasami nazywana może być także konsolą czy powłoką. Istnieją różne rodzaje linii poleceń. Za przykład mogą tu służyć tu bash, sh, fish, ksh, command.com czy PowerShell.
Powłoka pozwala na komunikowanie się z systemem operacyjnym za pomocą tekstu. Pozwala na uruchamianie innych programów. Powłoki mogą posiadać swoje języki skryptowe, pozwalające na pisanie własnych programów.
Dlaczego warto używać wiersza poleceń
Interfejs graficzny służy do tego, żeby ułatwić pracę z danym programem/systemem operacyjnym. Takie podejście jest szczególnie użyteczne dla początkujących użytkowników. Interfejs graficzny w przyjazny dla oka sposób udostępnia najczęściej używane funkcje. Problem zaczyna pojawiać się kiedy chcesz zrobić coś co nie jest standardowe. W takich przypadkach musisz szukać opcji, które są ukryte gdzieś głęboko w czeluściach zagnieżdżonych menu.
Co więcej taką pracę ciężko jest zautomatyzować. Jeśli wykonujesz pewną czynność, która jest powtarzalna to z interfejsem graficznym za każdym razem musisz klikać, nie ma wyjścia1. Pomocne są tu skróty klawiaturowe, jednak nie wszystkie opcje mają swój skrót. Z wierszem poleceń sprawa wygląda trochę inaczej.
Wiersz poleceń to narzędzie przydatne w codziennej pracy programisty. Nie znam żadnego programisty, który w swojej pracy nigdy nie używał wiersza poleceń. Co więcej to narzędzie jest przydatne w trakcie pracy z każdym językiem programowania. Niezależnie od tego w jakim języku chcesz programować umiejętność posługiwania się wierszem poleceń może się przydać.
Co więcej filozofia, która stoi za programami dostępnymi w wierszu poleceń pozwala na ich zgrabne łączenie. W efekcie możesz uzyskać naprawdę potężne narzędzie, które składa się z wielu drobnych klocków.
Jaki wiersz poleceń wybrać
Mam nadzieje, że udało mi się przekonać Cię do tego, że warto używać wiersza poleceń. Teraz pozostaje pytanie, jaki wiersz poleceń wybrać? Nie chcę tu prowadzić świętej wojny i przekonywać Cię o wyższości jednego rozwiązana nad innym. Zachęcam Cię do sprawdzenia kilku rozwiązań i wybrania tego, które w Twoim przypadku sprawdzi się najlepiej. Sam używam bash‘a i to właśnie jego będę używał w dalszej części artykułu.
Jak bezboleśnie zacząć przygodę z bash‘em?
Jeśli używasz systemu Linux/Unix to istnieje duże prawdopodobieństwo, że masz dostęp do bash‘a i możesz pominąć ten podpunkt. Problem pojawia się jeśli używasz Windows’a. Tam niestety bash nie jest dostępny.
Jeśli chcesz sprawdzić czy praca z wierszem poleceń to coś dla Ciebie, to masz do wyboru kilka opcji:
- użyć emulatora wiersza poleceń w przeglądarce, na przykład LinuxContainers,
- zainstalować emulator wiersza poleceń, na przykład Cygwin,
- użyć pełnego systemu operacyjnego uruchamianego z USB/CD – w ten sposób dostaniesz cały system operacyjny, nie tylko wiersz poleceń,
- zainstalować narzędzie do wirtualizacji (na przykład VirtualBox) w systemie Windows i utworzyć maszynę wirtualną z systemem Linux. Także tutaj dostajesz do dyspozycji Linux’a, którego możesz przetestować bez dużego nakładu pracy,
- użyć narzędzia wspierającego kontenery (na przykład Docker) i uruchomić najprostszy kontener z systemem Linux,
- zainstalować drugi system równolegle do Windowsa,
- wyrzucić Windows’a do śmieci i pracować na Linux’ie ;).
Pobierz opracowania zadań z rozmów kwalifikacyjnych
Przygotowałem rozwiązania kilku zadań algorytmicznych z rozmów kwalifikacyjnych. Rozkładam je na czynniki pierwsze i pokazuję różne sposoby ich rozwiązania. Dołącz do grupy ponad 6147 Samouków, którzy jako pierwsi dowiadują się o nowych treściach na blogu, a prześlę je na Twój e-mail.
Jak wygląda wiersz poleceń
Zacznę od obrazka:
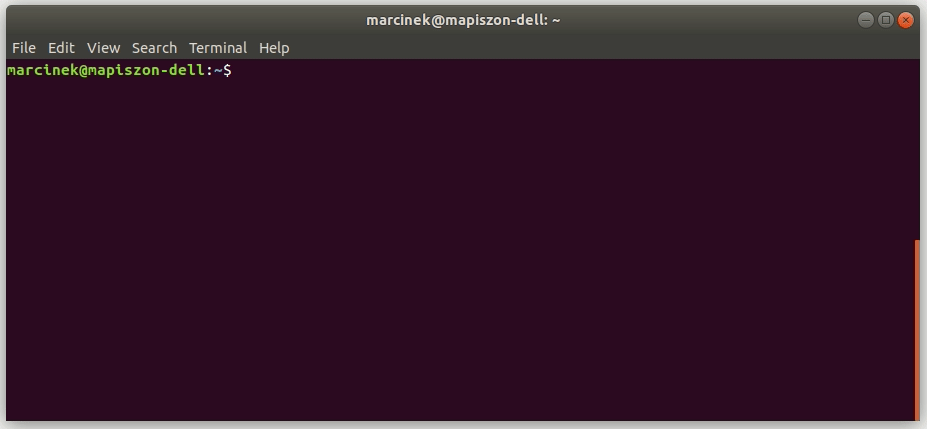
To puste okno wiersza poleceń. Ten migający znaczek to znak zachęty. Tutaj wpisuje się komendy. To co jest przed znakiem zachęty to:
- nazwa użytkownika, w moim przypadku jest to
marcinek, @oddzielająca nazwę użytkownika i kolejny element,- nazwa komputera, w moim przypadku jest to
mapiszon-dell, :oddzielający nazwę komputera i kolejny element,- aktualna ścieżka, w moim przypadku jest to
~(tylda). Ten znak reprezentuje katalog domowy użytkownika, $oddzielający ścieżkę od miejsca do wprowadzania komend.
W dalszych przykładach będę używał skróconego zapisu – $ something. Zapis ten oznacza uruchomienie programu something. Sprowadza się to do uruchomienia procesu, który wykonuje kod programu something.
Podstawy pracy z systemem plików
Nadszedł czas na pokazanie Ci kilku podstawowych programów, które są niezbędne do pracy z linią poleceń.
Tutaj mam do Ciebie prośbę. Eksperymentuj! Otwórz wiersz poleceń i na bieżąco czytając artykuł sprawdzaj jak działają poszczególne programy. Właśnie dzięki takiej praktyce nauczysz się najwięcej.
Ścieżka
Ścieżka jednoznacznie określa plik/katalog w systemie plików. Ścieżki mogą być względne albo bezwzględne. Ścieżka bezwzględna zaczyna się od ukośnika /. Jest to ścieżka od „korzenia” systemu plików. Na przykład /home/mapi/some/file.txt.
Ścieżka względna to ścieżka która wskazuje na plik/katalog względem katalogu, którym się aktualnie znajdujesz. Zakładając, że jesteś w katalogu /tmp to ścieżka some/catalog wskazuje to samo co /tmp/some/catalog.
Ścieżka . (pojedyncza kropka) odnosi się zawsze do aktualnego katalogu. Na przykład ścieżki ./some/file.txt i some/file.txt wskazują to samo miejsce.
Katalog nadrzędny określany jest przez .. (dwie kropki). Zakładając, że jesteś w katalogu /tmp, to ścieżka ../some/other/file.txt wskazuje na /some/other/file.txt.
cd
Nawigowanie po systemie plików w wierszu poleceń to podstawa od której należy zacząć. Służy do tego program cd. Na przykład wywołanie komendy:
$ cd some-directory
Spowoduje przejście do katalogu some-directory. Argumentem przekazanym do programu jest ścieżka reprezentująca katalog. W przykładzie powyżej jest to ścieżka względna. Oznacza to tyle, że zmiana następuje względem katalogu, w którym aktualnie się znajdujesz. Innymi przykładem ścieżki względnej może być dir1/dir2/yet-another-directory. Reprezentuje ona trzy zagnieżdżone katalogi.
Wcześniej wprowadziłem już ~ – symbol ten oznacza katalog domowy. W systemach z rodziny Linux/Unix jest to przeważnie /home/<nazwa użytkownika>, na przykład /home/marcinek. /home/marcinek to przykład ścieżki bezwzględnej. Ścieżka bezwzględna od ścieżki względniej różni się tym, że zaczyna się od /.
A co jeśli chcę przejść do katalogu nadrzędnego? W tym przypadku trzeba użyć .. jako nazwy katalogu2:
$ cd ..
Innym specjalnym symbolem jest . – pojedyncza kropka oznacza aktualny katalog. Zatem dwie poniższe komendy są równoznaczne:
$ cd some-directory
$ cd ./some-directory
Jeśli chcesz zmienić aktualny katalog na swój katalog domowy możesz użyć wcześniej wspomnianego znaku ~. Wywołanie programu cd z pominięciem argumentu także zmienia katalog na domowy. Oba polecenia zaprowadzą Cię do tego samego katalogu:
$ cd ~
$ cd
pwd
Jeżeli chcesz poznać swój aktualny katalog możesz użyć programu pwd. Wypisuje on na konsolę ścieżkę bezwzględną katalogu, w którym aktualnie się znajdujesz:
marcinek@mapiszon-dell:~/private$ pwd
/home/marcinek/private
ls
Sprawdzanie zawartości katalogu jest bardzo przydatne. W tym przypadku przyda się program ls:
marcinek@mapiszon-dell:~$ ls
Desktop Documents Downloads Dropbox Music Pictures private Public snap Templates Videos
Program ten wypisuje na konsolę zawartość ścieżki przekazanej jako argument. Domyślną ścieżką jest ., czyli aktualny katalog. W systemie Linux/Unix także istnieją pliki/katalogi ukryte. Domyślnie program ls ich nie pokazuje. Aby je zobaczyć należy użyć przełącznika. Jedną z możliwych opcji jest użycie --all:
marcinek@mapiszon-dell:~$ ls --all
. .bash_profile .dotfiles .globalignore .gradle .java Pictures .rvm Videos
.. .bashrc Downloads .gconf .gnome2 .local private snap .vimos
.bash_aliases .cache Desktop .gem .gnupg .mozilla .profile .ssh .viminfo
.bash_history .config Documents .gitconfig .mkshrc Music Public Templates .vimrc
Przełączniki często występują także w skróconych formach. Na przykład skróconym odpowiednikiem --all jest -a. Program ls ma wiele przełączników, te które używam najczęściej to:
-l– zwróć wynik działania w formie listy,-a– pokaż także ukryte pliki i katalogi,-A– pokaż także ukryte pliki i katalogi pomijając katalogi specjalne (.i..),-t– posortuj wynik po czasie modyfikacji malejąco,-r– odwróć sortowanie.
Zaletą skróconych form jest to, że można je ze sobą łączyć. Na przykład poniższe wywołanie pokazuje zawartość katalogu w formie listy (pokazałem tylko część):
marcinek@mapiszon-dell:~$ ls -la
total 232
drwxr-xr-x 31 marcinek marcinek 4096 mar 14 23:03 .
drwxr-xr-x 4 root root 4096 mar 9 20:37 ..
lrwxrwxrwx 1 marcinek marcinek 37 mar 11 23:38 .bash_aliases -> /home/marcinek/.dotfiles/bash_aliases
-rw------- 1 marcinek marcinek 23820 mar 14 15:00 .bash_history
-rw-r--r-- 1 marcinek marcinek 81 mar 13 21:05 .bash_profile
-rw-r--r-- 1 marcinek marcinek 4059 mar 13 21:04 .bashrc
...
Ostatnia kolumna to nazwa pliku/katalogu. Wcześniejsze kolumny zawierają metadane dotyczące danego elementu takie jak czas modyfikacji czy prawa dostępu. Pominę tutaj dokładne tłumaczenie tych elementów.
mkdir
Program mkdir służy do tworzenia nowych katalogów. Wywołanie poniżej utworzy katalog o nazwie sample-directory:
$ mkdir sample-directory
Program mkdir pozwala także na tworzenie katalogów zagnieżdżonych:
$ mkdir non/existent/list/of/directories
mkdir: cannot create directory ‘non/existent/list/of/directories’: No such file or directory
Pod warunkiem, że cała ścieżka, poza ostatnim katalogiem aktualnie istnieje. Innymi słowy powyższe wywołanie należałoby zastąpić:
$ mkdir non
$ mkdir non/existent
$ mkdir non/existent/list
$ mkdir non/existent/list/of
$ mkdir non/existent/list/of/directories
Przyznasz, że nie jest to zbyt efektywne. W takim przypadku pomaga przełącznik -p lub --parents. Powyższą serię można zastąpić poleceniem:
$ mkdir -p non/existent/list/of/directories
rmdir
Usuwanie elementów używając rmdir/rm nie wrzuca ich do Kosza, dany element od razu jest usuwany z dysku. Sprawdź dwa razy zanim usuniesz coś czego możesz potrzebować.
Wiesz już jak utworzyć katalog. Nadszedł czas na jego usunięcie. Służy do tego program rmdir:
$ rmdir sample-directory
Podobnie jak w przypadku mkdir także i tutaj jest możliwość usuwania zagnieżdżonych katalogów. Poniższe dwa zestawy wywołań programu rmdir mają ten sam efekt:
$ rmdir non/existent/list/of/directories
$ rmdir non/existent/list/of
$ rmdir non/existent/list
$ rmdir non/existent
$ rmdir non
$ rmdir -p non/existent/list/of/directories
Program rmdir usuwa wyłącznie puste katalogi. Jeśli chcesz usunąć coś więcej użyj programu rm
rm
Program rm służy do usuwania elementów z dysku. Standardowe wywołanie usuwa pojedynczy plik. Przykład poniżej pokazuje usunięcie pliku o nazwie some-file.txt:
$ rm some-file.txt
Jeśli chcesz usunąć zagnieżdżone elementy użyj flagi -r. Tylko bardzo proszę, ostrożnie!
Tym programem można sobie zrobić kuku :). Sam nie raz usunąłem trochę zbyt dużo. Raz nawet udało mi się usunąć katalog domowy użytkownika. Wywołałem polecenie:
$ rm -rf ~
Wszystko dlatego, że dla testów utworzyłem plik o nazwie ~ ;). Uwierz mi, nie chcesz powtórzyć tego błędu. W wywołaniu wyżej przełącznik -f oznacza “wymuś usunięcie”. Od tego czasu, jeśli usuwam cokolwiek rekursywnie, dodaję przełączniki -rf na końcu polecenia długo zastanawiając się przed naciśnięciem Enter ;).
touch
Każdy element na dysku ma datę ostatniego dostępu i modyfikacji (widać ją w jednej z kolumn wyświetlanych przez ls -l). Program touch ustawia te daty na aktualną. Ta funkcjonalność nie jest aż tak istotna w większości przypadków. Ten program ma jeden istotny efekt uboczny. Jeśli plik przekazany jako argument nie istnieje zostanie on domyślnie utworzony:
$ touch non-existent-file.txt
Standardowe wejście i wyjście
Zanim powiem Ci coś więcej o pracy z tekstem w wierszu poleceń musisz poznać kilka pojęć.
Wiesz czym jest aplikacja. Aplikacją może być przeglądarka internetowa. Każda aplikacja to co najmniej jeden proces. Proces można zdefiniować jako kod (program) wykonywany przez komputer. Schodząc jeszcze niżej możemy dojść do wątków, które opisałem niedawno.
Każdy proces ma przypisane zasoby, na przykład RAM (ang. Random Access Memory) czy zestaw deskryptorów plików. Deskryptor pliku to liczba, która jednoznacznie określa plik otworzony w danym procesie, pozwala na dostęp do pliku3. Deskryptory plików to nieujemne liczby całkowite, na przykład 0, 1 czy 123.
Każdy program4 zazwyczaj ma dostęp do co najmniej trzech deskryptorów plików:
- standardowego wejścia (ang. stdin),
- standardowego wyjścia (ang. stdout),
- standardowego wyjścia błędów (ang. stderr).
Ten standardowy zestaw połączony jest z deskryptorami o dobrze znanych numerach:
- stdin –
0, - stdout –
1, - stderr –
2.
Programy, które wypisują tekst na konsoli korzystają właśnie z tych standardowych strumieni – stdout i stderr. Na przykład ls wykorzystuje stdout do wypisania zawartości przekazanego argumentu. stderr może być użyty przez mkdir w przypadku, gdy chcesz utworzyć zagnieżdżony katalog bez przełącznika -p – do pokazania błędu.
Innymi słowy jeśli piszę, że „program wypisuje” albo „program wyświetla” tak na prawę mam na myśli to, że program pisze do pliku. W takim przypadku plikiem, do którego pisze dany program jest standardowe wyjście.
echo
Prostym programem, który wykorzystuje standardowe wyjście jest echo. Zasada jego działania jest prosta – wyświetla na konsoli (używając stdout) przekazany tekst:
$ echo Some text to show on a console
Some text to show on a console
Jeśli chcesz wyświetlić tekst, który ma więcej niż jedną linię możesz użyć ' albo "5:
$ echo "Multiline text to
> show on a console"
Multiline text to
show on a console
Teraz jak znasz już standardowe strumienie (wejście – stdin, wyjście – stdout i wyjście błędów – stderr), mogę powiedzieć Ci coś więcej o przekierowaniach.
Przekierowania
Przekierowania dotyczą standardowych strumieni. W praktyce mogą być wykorzystywane do tego, żeby tworzyć pliki zawierające logi programu. Używane są także po to, żeby dostarczyć dane czytane przez program na standardowym wejściu.
Nadpisywanie
Najprostszym przykładem przekierowania jest:
$ echo some text 1> plik_wyjscia
Taki zapis informuje wiersz poleceń o tym, żeby stdout procesu w którym uruchomiony jest program echo przekierować do pliku plik_wyjscia. 1 w tym zapisie reprezentuje numer deskryptora pliku. W tym przykładzie 1 można pomiąć, poniższy zapis znaczy dokładnie to samo:
$ echo some text > plik_wyjscia
W podobny sposób wygląda przekierowanie stderr:
$ program 2> plik_wyjscia
Możesz też przekierować jeden strumień do drugiego. Na przykład przekierowanie stdout do stderr wygląda tak:
$ program 1>&2
W wyniku takiego wywołania wszystkie komunikaty wypisane przez program do stdout zostaną przekierowane do stderr. Zwróć uwagę na & w komendzie. Bez tego znaku 2 zostałoby potraktowane jako plik o takiej nazwie.
Możesz także przekierować stdout i stderr równocześnie:
$ program > plik_wyjscia 2> plik_bledow
Jeśli w poleceniu występuje więcej przekierowań brane są pod uwagę od lewej do prawej strony. Ma to znaczenie na przykład tutaj:
$ program > plik_wyjscia 2>&1
Polecenie to przekierowuje stdout do plik_wyjacia a stderr “tam gdzie stdout”.
Jeśli plik do którego przekierowywane są wiadomości nie istnieje zostaje utworzony. Dzięki temu zachowaniu możesz w prosty sposób tworzyć pliki. Na przykład poniższa komenda utworzy plik sample_file.txt (jeśli wcześniej plik nie istniał) uzupełniając go testem sample file content:
$ echo sample file content > sample_file.txt
Dołączanie
Przykłady, które pokazałem poprzednio nadpisują zwartość pliku, do którego nastąpiło przekierowanie. Istnieje także możliwość na dołączenie nowych wierszy do pliku:
$ program >> plik_wyjscia
Wszystkie mechanizmy, które opisałem powyżej działają także w przypadku dołączania, na przykład:
$ program 1>> plik_wyjscia 2>> plik_bledow
$ program >> plik_wyjacia 2>&1
Potoki
W końcu mogę Ci powiedzieć o potokach! To właśnie one sprawiają, że małe klocki można łączyć w większą całość. Spójrz na przykład:
$ program1 | program2
Pionowa kreska | oznacza potok. No dobrze, ale co to takiego jest? Możesz to sobie wyobrazić jak rurę, która łączy standardowe wyjście jednego procesu ze standardowym wejściem innego procesu. W przykładzie powyżej stdout program1 połączony zostaje z stdin program2.
Niby to nic nadzwyczajnego, jednak pozwala na tworzenie zaawansowanych narzędzi z prostych klocków nie odrywając się od wiersza poleceń. Moim zdaniem to właśnie ta funkcjonalność sprawia, że graficzny interfejs użytkownika nie dorasta do pięt wierszowi poleceń pod kątem możliwości.
Przykład, który pokazałem jest abstrakcyjny. Praktyczne zastosowania pokażę Ci w dalszej części artykułu.
Początki pracy z tekstem
cat
cat jest programem, który służy do wyświetlania danych używając stdout. To co powinno być wyświetlone przekazywane jest to programu jako parametr oznaczający nazwę pliku. Program ten może przyjąć wiele parametrów:
$ echo file1 content > file1
$ echo file2 content > file2
$ cat file2 file1
file2 content
file1 content
Program cat domyślnie wypisuje na stdout wszystko co odczyta z stdin. Pokazuje to poniższy przykład:
$ echo some text | cat
some text
Fragment powyżej zawiera przykładowe użycie przekierowań. echo wypisuje some text na stdout. | łączy stdout z programu echo z stdin programu cat, i to właśnie cat wypisuje na konsolę (swój stdout) to co przeczytał z programu echo.
W specjalny sposób traktowany jest parametr -, oznacza on stdin. Spójrz na przykład poniżej gdzie używam wcześniej utworzonych plików:
$ echo some text | cat file2 - file1
file2 content
some text
file1 content
clear
Czasami wygodniej jest zacząć od początku. Pomaga przy tym program clear. Program ten robi co może żeby wyczyścić okno terminala :). Spróbuj go wywołać po serii innych komend.
Dodatkowe materiały
Najlepszym materiałem, który mogę Ci polecić jest dokumentacja poszczególnych programów.
Całość sprowadza się do programu man lub parametru --help. Na przykład jeśli chcesz dowiedzieć się czegoś więcej o programie cd wywołaj komendę cd --help lub man cd. W ten sposób dostaniesz się do dokumentacji danego programu. To naprawdę najlepsze miejsce do szukania szczegółowych informacji o danym programie.
Ćwiczenia do wykonania
- Utwórz poniższą strukturę katalogów używając wiersza poleceń:
samouczek/
├── algorytmy
├── bazy-danych
│ └── sql
├── programowanie
│ ├── java
│ └── python
└── struktury-danych
- Przekieruj wyjście programu
lsdo pliku, - Użyj dowolnego programu i przekieruj stderr i stdout do dwóch różnych plików. Dasz radę zrobić to tak, żeby oba pliki nie były puste?,
- Jaki przełącznik programu
lspozwala na posortowanie wyników używając rozszerzenia plików (użyjman)? - Napisz program, który pobierze ze standardowego wejścia dwie linijki tekstu. Pierwszą z nich powinien wypisać do standardowego wyjścia, drugą do standardowego wyjścia błędów. Następnie uruchom ten program z linii poleceń na kilka sposobów:
- przekieruj na standardowe wejście zawartość pliku z dwoma linijkami,
- przekieruj wyjście błędów do pliku error.log i standardowe wyjście do pliku usage.log,
- przekieruj zarówno standardowe wyjście jak i wyjście błędów do usage.log.
Jeśli chcesz użyć Javy do rozwiązania tego zadania zachęcam Cię do przeczytania artykułu Java z linii poleceń.
Podsumowanie
Po lekturze tego artykułu znasz podstawowe programy używane w trakcie pracy z linią poleceń. Dzięki artykułowi udało Ci się dowiedzieć czym jest stdout, stderr i stdin. Znasz pojęcia przekierowań i potoków, potrafisz z nimi pracować. Rozwiązane ćwiczenia pozwoliły Ci w praktyczny sposób sprawdzić zdobytą wiedzę. Innymi słowy udało Ci się zdobyć kawał solidnej i przydatnej wiedzy, gratuluję :).
Teraz nie pozostaje mi nic innego jak zachęcić Cię do częstszej pracy z linią poleceń. Takie podejście naprawdę nie gryzie. Wierzę, że w dłuższej perspektywie pozwoli Ci osiągnąć lepszą wydajność. W kolejnym artykule z tej serii poznasz więcej programów, które pozwolą budować Ci bardziej skomplikowane komendy.
Jeśli nie chcesz pominąć kolejnych artykułów na Samouczku proszę dopisz się do samouczkowego newslettera i polub stronę Samouczka na Facebook’u. Jeśli wiesz, że ktoś z Twoich znajomych potrzebuje wiedzy zawartej w tym artykule będę wdzięczny za przekazanie mu odnośnika do tego artykułu – z góry dziękuję.
To tyle na dzisiaj, trzymaj się i do następnego razu!
-
Pomijam tutaj rozwiązania, które pozwalają na nagrywanie ekranu i automatyczne wykonywanie tych czynności ponownie. Takie narzędzia często także wymagają użycia specyficznego języka programowania. Tak otrzymane nagrania są ciężkie w utrzymaniu, każda zmiana interfejsu może powodować błędy w ich działaniu. ↩
-
Możesz także użyć ścieżki bezwzględnej. ↩
-
Poznając lepiej systemy operacyjne z rodziny Linux/Unix usłyszysz to jeszcze nie raz – wszystko jest plikiem ;). Dysk, plik, katalog, strumień, klawiatura itp. ↩
-
Demony (ang. deamon) mogą trochę odstawać od tej reguły. ↩
-
bashinaczej interpretuje tekst pomiędzy'i", jednak na tym etapie te różnice nie są istotne. ↩
Pobierz opracowania zadań z rozmów kwalifikacyjnych
Przygotowałem rozwiązania kilku zadań algorytmicznych z rozmów kwalifikacyjnych. Rozkładam je na czynniki pierwsze i pokazuję różne sposoby ich rozwiązania. Dołącz do grupy ponad 6147 Samouków, którzy jako pierwsi dowiadują się o nowych treściach na blogu, a prześlę je na Twój e-mail.




Zostaw komentarz